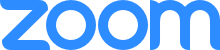
- Download Zoom Client for Meetings on your Macbook or Windows PC (If you are using a Chromebook that has Chrome OS, here’s the link on how to install and use Zoom on your Chromebook).
- Launch the Zoom desktop app then log into your Zoom account.
- Click on the gear icon in the top-right corner of the Zoom app to navigate to the Settings.
- In the left tab, click Virtual Background to view a list of Virtual Backgrounds provided by Zoom. Most likely you’ll see either the Virtual Background Page or a Warning Message that your hardware doesn’t meet the requirement. Click thru and give it a try either message. (Click the checkbox I have a green screen, if asked)
- Select one of Zoom’s default background images from the list or click the (+) icon to upload a background of your choice. (You can always google an image if you can’t find an appropriate background) Zoom also works on TV too, for more info click here to view mobigyaan.com’s guide to using zoom on your tv. Well
- Apply a Virtual Background During a Zoom Meeting by clicking the (^) Arrow next Stop Video and click Choose Virtual Background to replace your zoom background. (You can also Turn Off Your Zoom Background from there too).
“That’s All Folks”, you’ve set a background for Zoom meetings. Happy Streaming… Have Fun, Be Safe, and Enjoy!







0 Replies to “How To Use Virtual Backgrounds In Zoom Desktop (Mac & Windows)”